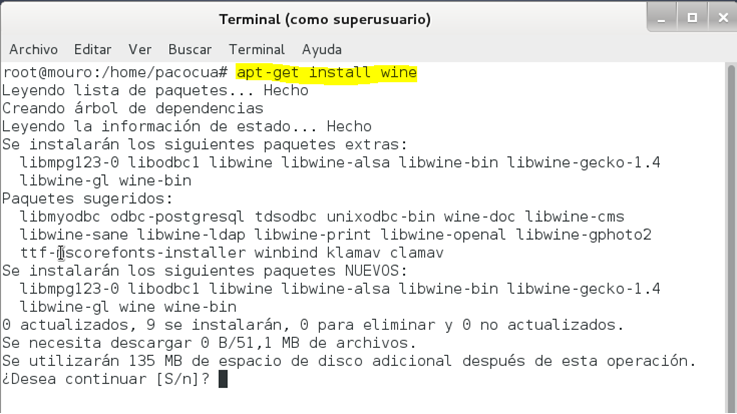Bueno, pues aquí os dejo mi nuevo y flamante Desktop:
La idea original, no es mía, ¡joder! yo trabajo 40 horas (o más) a la semana y soy padre de familia... como para ideas originales :-), la copie de un pollo que lo publico en lifehacker:
http://lifehacker.com/the-rocky-beach-desktop-1561551206
Me gusto y me puse al tema. Por si a alguien le apetece perder la tarde...
Ingredientes
- ElementaryOS Luna
- Elementary Tweaks
- Conky + Conky-Harmattan
- Numix Icon Packs
Al tema
Partimos de la distro
ElementaryOS Luna, basada en Ubuntu 12.04 + GTK 3.4. Aunque la distro lleva siempre algo de retardo, primero sale Debian, luego Ubuntu sobre Debian, y ya Elementary sobre Ubuntu, la verdad es que el estilo es muy majo. Muy minimal, pero efectivo y concreto. Me gusta.
Elementary Tweaks
Las preferencias del sistema de ElementaryOS no es que brillen por su complejidad. Te dejan hacer bastante poco, asi que las complementados con este paquete,
Elementary Tweaks que nos ofrece personalización en un clic sobre una interfaz gráfica. Además se integra directamente en el Switchboard de elementary OS y aparecerá de una vez en nuestro menú de Preferencias del sistema.
Para instalarlo primero añadimos el repositorio, desde el terminal más fácil, y luego le damos tiza...
$ sudo apt-add-repository ppa:versable/elementary-update
Acordaros de hacer un... que siempre viene bien.
$ sudo apt-get update
Más info, en el siguiente enlace:
http://artescritorio.com/elementary-tweaks-la-herramienta-de-personalizacion-definitiva-para-elementary-os
Además, en el enlace anterior, te cuentan como añadir algún tema más y iconos. Finalmente, si todo ha ido bien debes de tener en
Preferencias del sistema - Tweaks, algo como esto:
Iconos Numix
Pues lo primero añadimos el repositorio, al igual que antes desde el terminal y acordaros despues de hacer un
apt-get update... así entonces:
$ sudo apt-add-repository ppa:numix/ppa
Y actualizamos repositorios...
$ sudo apt-get update
Y ahora instalamos los iconos:
$ sudo apt-get install numix-icon-theme numix-icon-theme-circle
Volvemos a Preferencias del sistema - Tweaks y en escogemos el "Tema de iconos" predeterminado "Numix-circle", el resto de opciones a gusto del consumidor, con lo que queda así:
Y ya la historio va tomando forma. Os paso el enlace que he utilizado yo para montar esta mandanga:
http://www.itworld.com/software/413464/install-numix-icon-packs-ubuntu-1310
Conky Weather
Ahora vienen cuando la matan... pereza que me da contarlo. Primero instalamos conky que no es más que un widget que nos da información de nuestro sistema (ram, disco, procesos, etc) y que luego personalizaremos para que nos de el tiempo, que mola más. Instalamos:
$ sudo apt-get install conky
Esto ha sido fácil. Ahora el Conky-Harmattan... nos vamos a su web para descargar el zip:
Y, obviusly, lo descomprimimos. Al descomprimirlo veremos solo dos carpetas, y falta todo el meollo, asi que le damos CTRL+h para ver las carpetas ocultas:
La carpeta Font no la necesite ya que la fuente viene instalada en ElementaryOS. En la carpeta README viene todo lo que te voy a contar yo ahora, pero aprovecha para no abrirla ya que te lo voy a dar yo todo mascadito. Entonces:
- Copiamos la carpeta .conky-weather a nuestro /home/yomismo
- Copiamos el tema (es un archivo oculto denominado .conkyrc) que queramos también nuestro /home/yomismo.
Yo en concreto copie el siguiente,
puedes probar varios y el que más te pirre.
Ya solo queda ejecutar conky... desde el terminal, ejecutar:
$ conky
Para colocar conky en un lugar de la pantalla donde nos guste, debemos editar el archivo .
conkyrc que acabamos de copiar al
home. Yo lo edite con
nano pero si tu eres más freak lo puedes editar con
vi, cada uno se complica la vida como le da la gana :-O
$ sudo nano /home/yomismo/.conkyrc
Y modificamos las variables
gap_x y
gap_y, ten en cuenta la coordenada
0,0 es la esquina inferior izquierda. En mi caso lo he dejado..
Y listo Evaristo... ya tienes un Escritorio molongo molongo!!
Cerrando
El fondo de escritorio es mio, pero la verdad es que los wallpapers predeterminados vienen otros muchos más guapos que el mio. También puedes poner una foto de tu gato y joderlo todo.
Si quieres que conky se ejecute al arrancar la maquina pues un script al inicio que lo haga.
Por cierto, en mi caso, e imagino que el tuyo también, el conky te esta dando la temperatura y la previsión de Londres (¡con dos cojoees!)... otra rato, te miro como ponerla para tu pueblo :-)
Bueno, te lo cuento ahora toca la linea donde pone "http://weather.ya..." y en la variable "w" que corresponde al WHOEID (Where On Earth ID) y tienes que poner el de tu pueblo. Yo he puesto el 773964 que corresponde a Santander
En el siguiente enlace puede consultar el de tu pueblo si no te lo sabes de memoria:
http://woeid.rosselliot.co.nz/
Y nada más, que si has llegado hasta aqui tienes un escritorio con mucho de gnome, bastante de Mac OSX y nada de nada del Imperio... y eso que yo uso Windows 8 (sin el SP que es más autentico) ¡Aupa Dark Vader!... y lo dicho, apaga y vamonos ;-)